Achtung !
Das Modul ist ab sofort freigeschaltet zur Benutzung.
Die kurze Bedienungsanleitung bitte vor der erstmaligen Benutzung lesen.
Sie ist weiter unten auf dieser Seite zu finden.
Platz 1
Platz 2
Anleitung zum Online-Platzbuchungssystem
Der Einstieg in das System ist schnell beschrieben. Klicken sie den Platz an, den sie reservieren wollen, im hiesigen Beispiel Platz 1.
Bedenken sie, dass Reservierungen nur für die nächsten 10 Tage im voraus möglich sind.
Nach dem Klick erscheint das nachfolgende Bild:
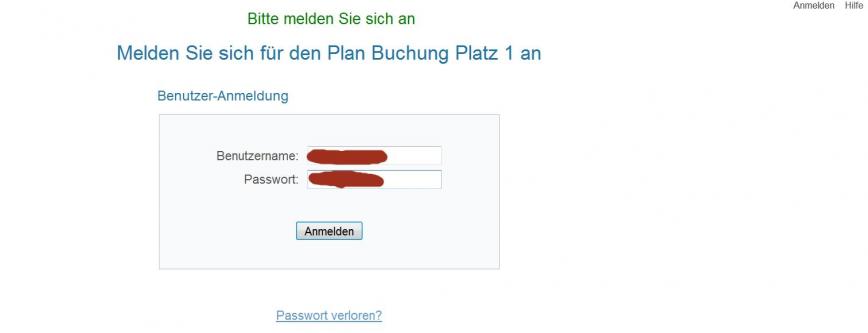
Nun geben sie bei Benutzername ihren Vor- und Zunamen ein, auch Umlaute. Namen mit einem werden jedoch vom System nicht zugelassen, wie z.B. Michéle, in diesem Fall lassen sie das Betonungszeichen einfach weg.
Jetzt erfolgt die Eingabe des Passwortes, welches ihnen per Mail bereits zugeschickt wurde.
Ein Klick auf den Button „Anmelden“ bringt sie auf den Buchungsplan für Platz 1.
Nehmen sie sich einen Moment Zeit, das Bild zu betrachten und es erklärt sich fast von allein.
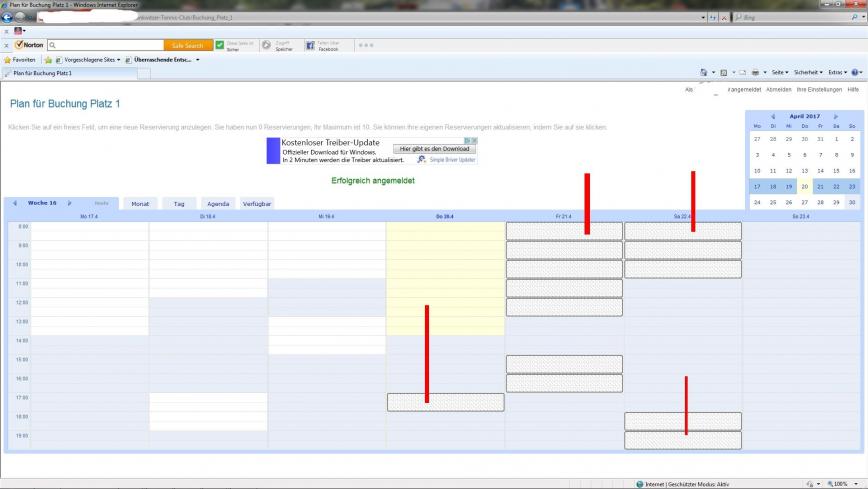
Die Darstellung zeigt ihnen die aktuelle Kalenderwoche.
Auf dem Karteireiter oben links kann die nächste oder frühere Woche angeklickt werden. Für Buchungen empfiehlt es sich aus Gründen der Übersichtlichkeit, im Wochenmodus zu arbeiten.
Es sind auf dem Bild verschiedenfarbige Felder in dieser Woche zu sehen.
1. Die hellblau unterlegten Felder sind „Feste Stunden“ bzw. Platzsperrungen aus anderen Anlässen. Buchungen sind in diesen Zeiten für sie als Nutzer nicht möglich.
2. Die weiss dargestellten Felder sind verfügbare Zeiten in der Vergangenheit gewesen, natürlich jetzt nicht mehr zu buchen.
3. Die weissen Felder mit schwarzem Rand (für das schnellere Erkennen hier mit roten Linien markiert) sind verfügbare Zeiten, in denen sie den Platz reservieren können.
Diesen Vorgang zeige ich ihnen im nächsten Bild:
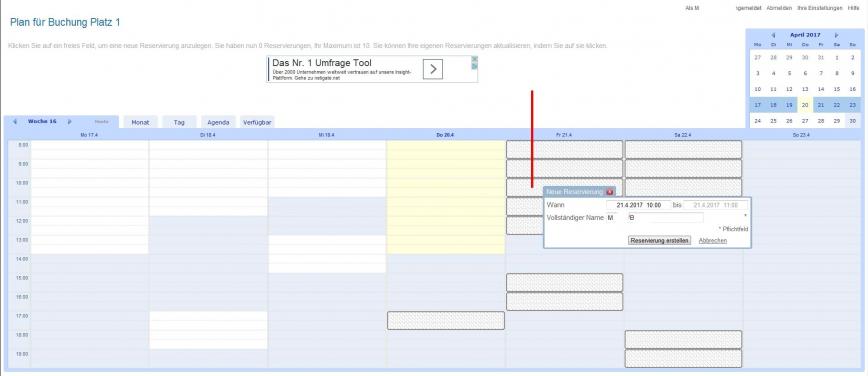
Sie haben das Feld für den 21.4.-10:00 Uhr angeklickt. Es ist daraufhin das hier zu sehende Menü aufgetaucht.
Nun geben sie bitte ihren Vor- und Zunamen, wie auf der Anmeldemaske, ein und klicken
„Reservierung erstellen“.
Jetzt erscheint ihre Buchung sofort auf dem Bildschirm:
In der oberen Zeile steht ihr Name als Spieler, der den Platz nutzen möchte, darunter in diesem Fall ebenfalls ihr Name, da sie die Buchung ausgelöst haben, was bedeutet, dass sie für einen Vereinskameraden eine Buchung vornehmen können. Hierzu müssen sie bei „Reservierung erstellen“ lediglich dessen Namen anstelle ihres eigenen eintragen. In der darunterliegenden Zeile erscheinen sie weiterhin als Verantwortlicher für diese Buchung.
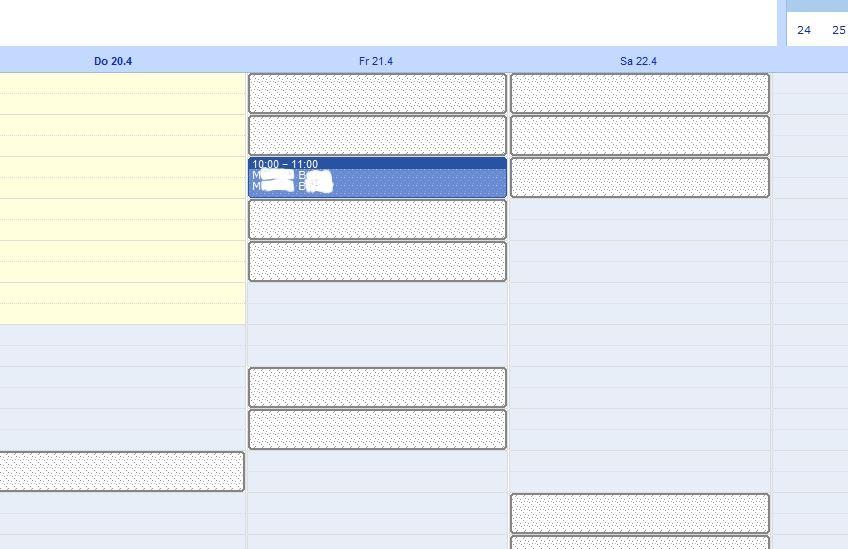
Alle von ihnen selbst vorgenommenen Einträge können auch durch sie gelöscht oder verändert werden. Sie können jedoch keine Veränderungen in Buchungen anderer Spieler vornehmen.
Das bedeutet:
Sollten sie einen Spieltermin nicht wahrnehmen können, tragen sie sich bitte wieder aus und geben den Platz für etwaige Interessenten in dieser Zeit frei.
Wie sie die Reservierung löschen können, zeige ich ihnen auf dem folgenden Bild.
Dafür klicken sie zunächst auf das Feld, in dem sich ihre Reservierung befindet und sie sehen folgendes:
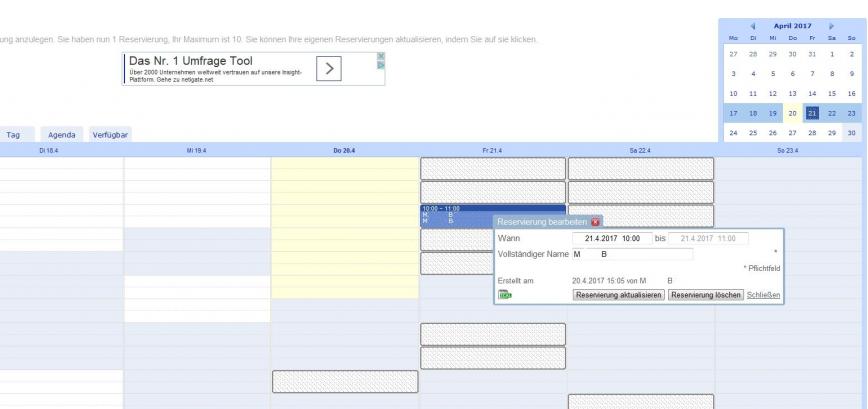
Nun nur noch den „Reservierung löschen“-Button klicken und alles weitere erledigt das Programm selbständig.
Wenn sie jetzt das Programm verlassen möchten, klicken sie oben rechts auf „Abmelden“
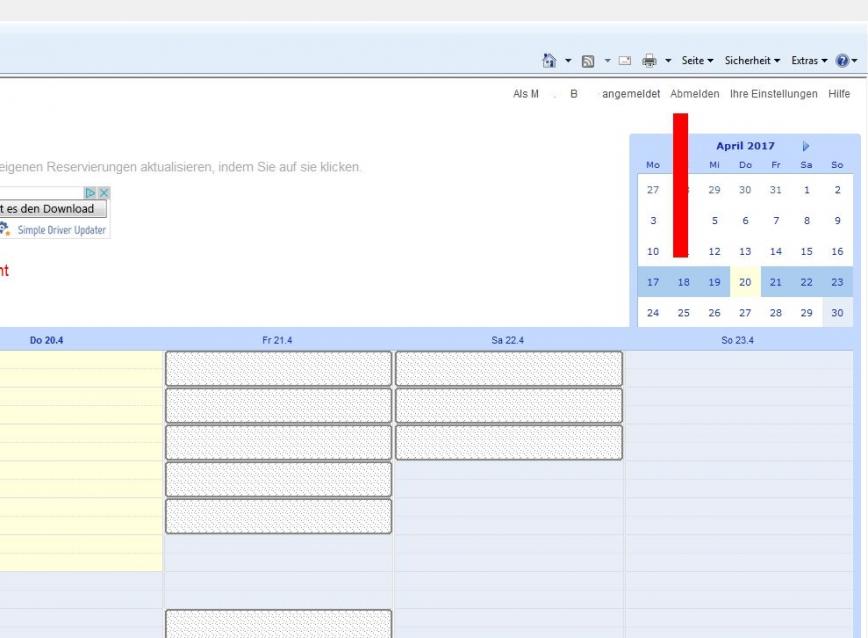
Damit gelangen sie automatisch auf die Eingangsseite der LTC-Webseite.
Hinweis:
Es gibt für die Anwendung des Programms „Superbenutzer“, die die Möglichkeit haben, weitere Einstellungen, wie z.B. Platzsperrungen für besondere Veranstaltungen, vorzunehmen.
Für den Lankwitzer Tennis-Club e.V. handelt es sich um den 1., 2. Vorsitzenden und den Sportwart.
Darüber hinaus habe ich als Administrator volle Zugriffsrechte.
Sollten sich Fragen oder Probleme ergeben, bitte an die vorgenannten Personen rantreten.
Ich wünsche jetzt viel Erfolg und Spaß bei der Nutzung des Programms.
Berlin, 20.4.2017
Bernd Albrecht

